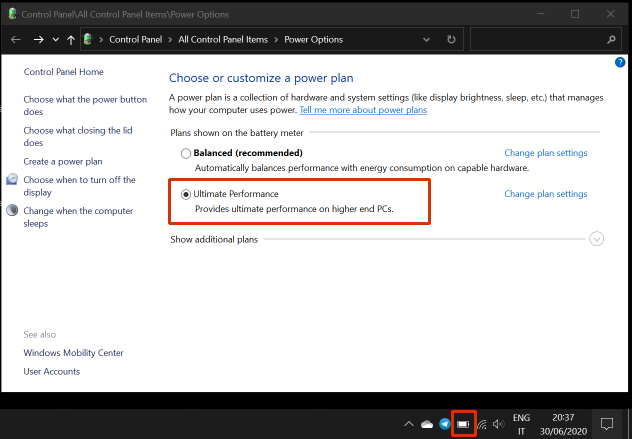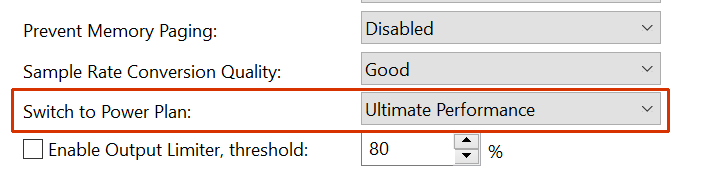Just a short follow-up on my status on this: I have had a long conversation with Lenovos support team, and did not get anyway on this. Meanwhile, while still waiting to get the input needed before I started automation, I started using the new laptop just to get the Cantabile setup in place - and hey, it worked smoothly. The new I5 was so much better than the i5 in the old laptop, I never got any near having issues with glitches. So right now I am inclined to “if it ain’t broken, don’t fix it” and be happy with the current solution.
However, to be on the safe side, I have made a few shortcuts that I can still use (see details below). So, in short: I only have very few of the power plan options available as it is, and only have the “Balanced” plan available out of the box. Lenovo have their own power settings scheme, but it seems to have no effect on the CPU, so I have decided to ignore it for now. Regarding the power plan, the other power plans are still available, but hidden, so I have made shortcuts to get them kind-of accessible.
Direct on/off
I created two new shortcuts on the desktop, one for High Performance, and one for Balanced:
High performance:
C:\Windows\System32\powercfg.exe -s 8c5e7fda-e8bf-4a96-9a85-a6e23a8c635c
Balanced:
C:\Windows\System32\powercfg.exe -s 381b4222-f694-41f0-9685-ff5bb260df2e
For both shortcuts I set them to start minimized, and I named the shortcuts after what the plans. They can be used to switch power plan by doubleclicking them when needed.
Indirectly, as part of application startup
An example for when I want to start Pianoteq from a shortcut on the desktop, I use this shortcut to start it:
C:\Windows\System32\cmd.exe /c “C:\Windows\System32\powercfg.exe -s 8c5e7fda-e8bf-4a96-9a85-a6e23a8c635c && “C:\Program Files\Modartt\Pianoteq 6\Pianoteq 6.exe” && C:\Windows\System32\powercfg.exe -s 381b4222-f694-41f0-9685-ff5bb260df2e”
It chooses high performance power plan, starts Pianoteq, and when I closes Pianoteq it selects balanced power plan. I have set the “Start in” folder to be Pianoteq. Substitute the command in the middle with e.g. Cantabile, and it should work (I haven’t tested yet, will try it out soon).